
DPLineStyler
Don't just dash your lines - Style them!
DPLineStyler makes lines and curves with dashes, symbols, or both.
DPStyledLines are completely customizable. Use any dash pattern, symbol, and line color you like.
Get DPLineStyler on the Extension Warehouse or the SketchUcation Plugin Store.
Here's a video of DPLineStyler in action:

DPLineStyler comes with some pre-made styles to get you started. Use them as-is, modify them to suit, or make your own from scratch. You're in control!

How It Works
DPLineStyler traces guide lines you made and puts the resulting dashes and symbols into a group. The styled lines are made right on top of your guide lines, so you might not see them right away! Erase or hide your guide lines so just the styled lines are left.
If you are clever with tags, you can trace the same guide lines over with different styles - or the same style at a different scale - and assign each styled line group its own tag. For example: 1/8" (1:100) plan and 1/4" (1:50) scale plan tags can each have their own version of styled lines.
Your custom styles and symbols are saved for you, so you can use them on all your models.
How to Use DPLineStyler
We hope that we made DPLineStyler simple enough that you can just get to work with it. But if you have any questions, or want to know more of the details, read on:
After installing DPLineStyler, there will be a new menu in your Extensions menu called "DPLineStyler." There is also a toolbar you can turn on that has buttons for Styling and Settings.

The DPLineStyler menu has five submenus, including Style Lines, Style Settings, and Manage Styles.
1. Style Lines - First select the guide lines and curves you want styled, then use this command. Or click the Styling button (the one with the red, green, and blue styled lines) on the toolbar. Or right-click and select Style Lines from the pop-up menu. The selected lines and curves will be styled using the current styling settings. Remember, you will need to hide your guide lines in order to see the styled lines!
2. Style Settings - Brings up the DPLineStyler Settings dialog. Or click the Settings button (the one with the gear) on the toolbar. Here is where you select the Style Name, the Scale, and the Symbol Slope to use when styling.

2.1 Style Name: The style to use. Every style has a name so you can select it from this menu.
2.2 Style Scale: A number from 0.01 to 100, where 1.0 is actual size. For example, when we make plumbing drawings, we use a scale of 1.0 for our 1/8" scale drawings, 2.0 for our 1/16" scale drawings, and 0.5 for our 1/4" scale drawings.
2.3 Symbol Slope: Maximum angle (0-90 degrees) from the horizontal to draw a symbol. We use a lot of lines with symbols, such as "PL" for Property Line, or "G" for Gas piping. In plan views, we want the "G" symbol to show on the horizontal pipes, but not on the vertical ones. By setting the Symbol Slope to something like 45 degrees, the vertical pipes' symbols are not drawn. Later, when we do an isometric view of the same piping, we DO want the vertical pipes' symbols to show, so we change the Symbol Slope to 90 and make another style group.
3. Manage Styles - This is where you create and perfect your own line styles. Manage Styles has six submenus: Create Style, Edit Style, Duplicate Style, Delete Style, Manage Symbols, and Custom Colors.
3.1 Create Style: Brings up the Style Settings dialog, with these entries:
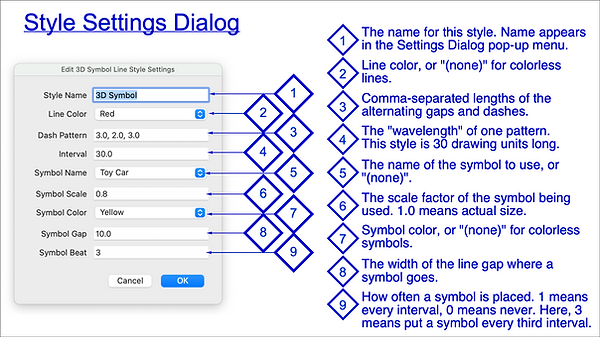
3.1.1 Style Name - The name for this style that will show up in the Style Settings dialog.
3.1.2 Line Color - The color of the line. In addition to '(none)' (for colorless lines), this menu will display the names of all the colors in the current model, some of SketchUp's built-in colors, plus Custom Colors that you make specify and name.
3.1.3 Dash Pattern - A series of decimal numbers, separated by commas. Think of this as the "gap-dash" sequence. The first number is the length of the first gap in the line, in inches. The next number is the length of the first dash, if there is one. The next number would then be the length of the next gap, and so on. You may have as many numbers as you want, but most patterns can be expressed in just one, three, or five numbers. A pattern of just a zero means no dashing.
3.1.4 Interval - A decimal number in inches for the length of the pattern. Think of this as the "wavelength" of the style. For example, an Interval of 120 inches would repeat the dash pattern every ten feet.
3.1.5 Symbol Name - If you style will include a symbol, select its name here. "None" is also an option.
3.1.6 Symbol Scale - You can scale the symbol from 0.01 to 100, with 1.0 being actual size.
3.1.7 Symbol Color - The color of the symbol, or "none." Note that the color is applied to the symbol group or component as a whole. If part of a symbol already has its own color, that color will remain, even if you specify another color. For example, the Toy Car symbol has black tires and light blue windows, and the rest of the symbol is colorless. If you specify a color, like Red, the rest of the car will turn red, but the tires and windows will stay black and blue as before.
3.1.8 Symbol Gap - The length of the line gap around the symbol, in model units. The symbol is centered in this gap.
3.1.9 Symbol Beat - An integer number for how often a symbol appears instead of a dash pattern. If you want a line with symbols only, set this number to 1 and set the Interval to the spacing of the symbols. If you want both dashes and symbols, the beat is how often the symbol replaces a dash pattern. For example, a Beat of 4 means the symbol will appear instead of the dash pattern every fourth time (thus, the symbol spacing will be four times the Interval). A Beat of 0 means no symbols.
3.2 Edit Style: First brings up a dialog with a pop-up menu of Style Names. Select a Style to edit and hit OK. Up comes the Style Settings dialog, preloaded with the selected Style, ready to edit and save. This dialog is identical to the Create Style dialog.
3.3 Duplicate Style: Similar to Edit, except it makes a copy of the selected Style so that your changes will not affect the original.
3.4 Delete Style: Brings up a dialog with a pop-up menu of Style Names. Select a Style to delete and hit OK. NOTE: This is not Undo-able, so please be sure you want to delete the style!
3.5 Manage Symbols: This is where you create and delete the symbols in your collection. Then use these symbols to build your line styles.
The Manage Symbols menu has three submenus, Text Symbol, Object Symbol and Delete Symbol:
3.5.1 Text Symbol: Brings up the Text Symbol dialog, which has two fields:

3.5.1.1 Symbol Name: The name for this symbol that will appear in the Symbol Name pop-up menu of the Style Settings dialog.
3.5.1.2 Symbol String: The text that will make up the symbol. DPLineStyler ships with the "AHSimplex" font of FlatText, so just about anything you can type with a Roman alphabet keyboard (and a lot you can't) is available. At a scale of 1.0, a capital "M" is about 12 inches tall.
3.5.2 Object Symbol: Symbols can be made from any group or component. First, select the group or component, then use this command. Up comes the Object Symbol dialog, which asks you for a Symbol Name:

3.5.3 Delete Symbol: Brings up a dialog with a pop-up menu of Symbol Names. Select a Symbol to delete and hit OK. NOTE: This is not Undo-able, so please be sure you want to delete the Symbol! The symbol will remain in any style groups that have already used it, but it will be removed from your collection. If you have unused symbols in your collection, a menu item named "Purge Unused" will also appear on this menu. This command lets you delete all symbols that are not used in a style.

3.6 Custom Colors: This is where you manage your collection of custom colors.
The Custom Colors menu has three submenus, Add Color, Pick Color and Delete Color:
3.6.1 Add Color: Brings up the Add Color dialog, which has four fields:

3.6.1.1 Color Name - This is the name that will appear on the Line Color and Symbol Color menus of the Style Settings dialogs.
3.6.1.2 Red, Green, and Blue - These numbers represent the red, green and blue values of the color. They must be whole numbers between 0 and 255. Fir more information about how to specify colors this way, see Tips, Tricks, and Other Stuff, below.
3.6.2 Pick Color: Another way to get a custom color for your collection is to find (or make) something in your model that has the color you want and click on it.
Here's how it works: When you call this menu command, the cursor changes into a "rainbow" pointer with a question mark next to it. (See picture below.) As you mouse over something, it will display that thing's color. When you click on it, a dialog box comes up asking you for a name for the color you picked. You can accept the name the color already has, or provide another name for the color. The color will be added to your collection.


3.6.3 Delete Color: Brings up a dialog with a pop-up menu of custom color names. Select a color to delete and hit OK. NOTE: This is not Undo-able, so please be sure you want to delete the color! The color will remain in any style groups that have already used it, but it will be removed from your collection. If you have unused colors in your collection, a menu item named "Purge Unused" will also appear on this menu. This command lets you delete all colors that are not used in a style.

Tips, Tricks, and Other Stuff:
Working with the R-G-B color format: Unlike in kindergarten where you mixed red, yellow and blue paints, color on a computer monitor is made using red, green, and blue light. So instead of red and blue making purple, it makes magenta. And instead of red and green making brown, it makes yellow. Probably the best way to play around with R-G-B is to go to your Materials Window, select a color, and look at the R-G-B settings of that color. The three numbers, 0-255, are the "intensity" of each light. 0-0-0 makes black (all lights off), 255-255-255 makes white (all lights fully on), 255-0-0 makes red (only the red light is on), and so forth.
Working with style groups: We put the styled lines into a group to keep them separate from the original lines. If we didn't do this, the styled lines would merge with the original lines, even if the original lines use a different tag or are hidden. You can go into a styled lines group and edit the lines there, just don't explode the group! If you need to change your original lines, just delete the styled lines group and make another.
Use a "Scratch" layer and scenes: Our favorite workflow for styling lines is to make a "scratch" tag for the original lines. Then we make a scene that turns off the scratch tag, leaving just the styled lines visible. We also make tags for the styled line groups and move the groups to those tags, which also have scenes set up to show them. In this way, we can set up several scenes that can show our model lines styled several different ways. These scenes are then used to export our styled lines to Layout or CAD.
Allow for line thickness: Speaking of exporting to Layout or CAD, remember to check how your lines look once they've been exported. Depending on how the receiving application renders lines, you may have to adjust the styling parameters to get just the right look.
About those gaps: They're not really gaps, they're hidden white colored lines. If you turn on Hidden geometry under the View menu, you will see them. We put these in so that all styled lines are continuous. This makes it possible for styled lines to define faces. It also makes it easier to do things like moving a line symbol or dash pattern to make your drawing read better. Just turn on Hidden Geometry first, so that SketchUp knows you want to move the hidden lines as well as the visible ones.
Considerations for more efficient modeling: Since a styled line is really a bunch of short line segments, they can add up quickly. Try to keep your dashes longer to keep the edge counts down. When selecting a group or component to use as a symbol, make sure that it contains as few edges and faces as possible, and that it doesn't contain a lot of "baggage" such as a copy of the scale figure, extra layers, or a really huge texture image. For more on this topic, Google "10 things I hate about your SketchUp model" presented by Mike Tadros at 3D Basecamp 2018. It's a funny and informative video that applies to all your SketchUp modeling.
Feedback is always welcome. If you have questions or suggestions, feel free to contact us.
Happy Styling!